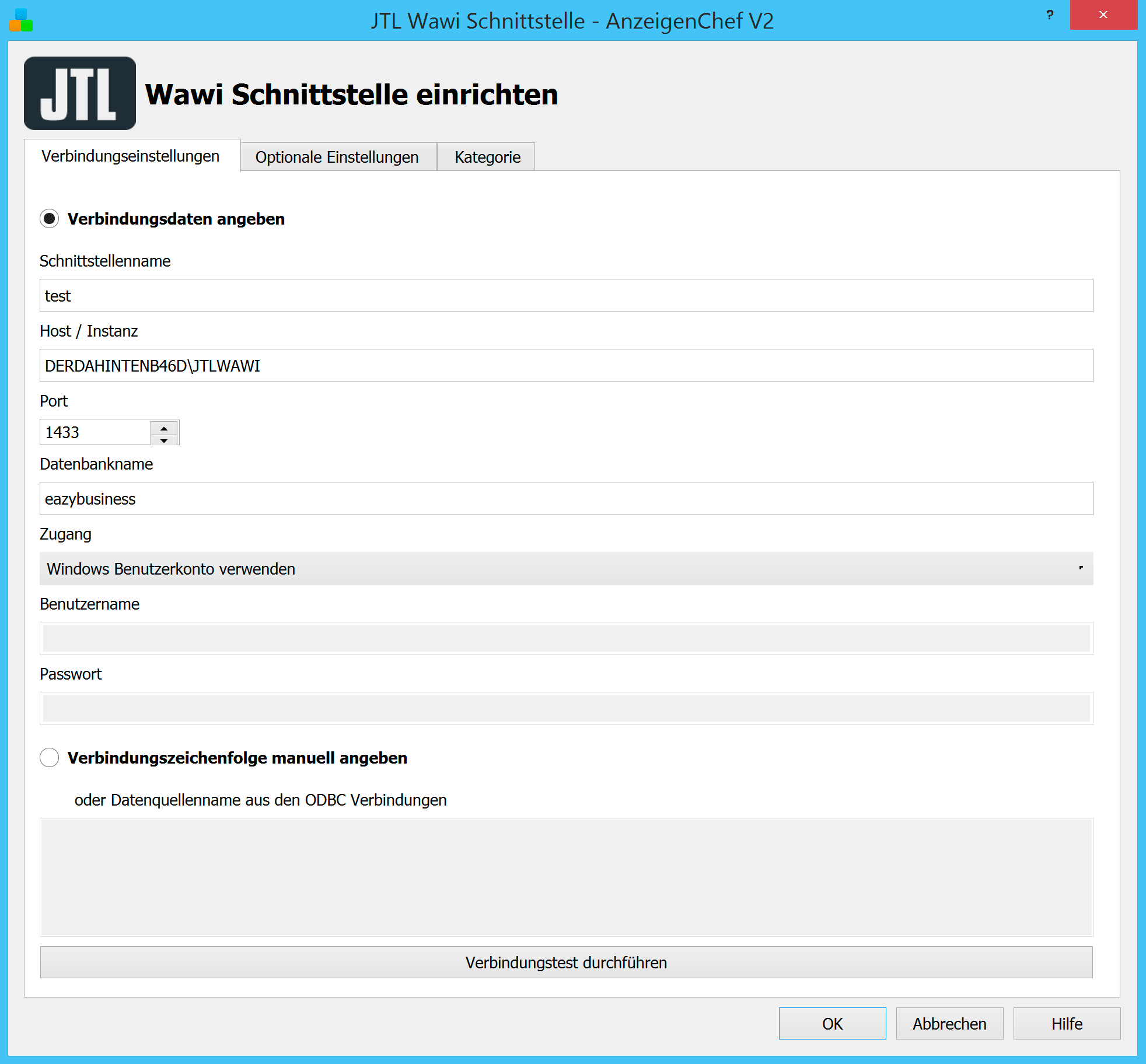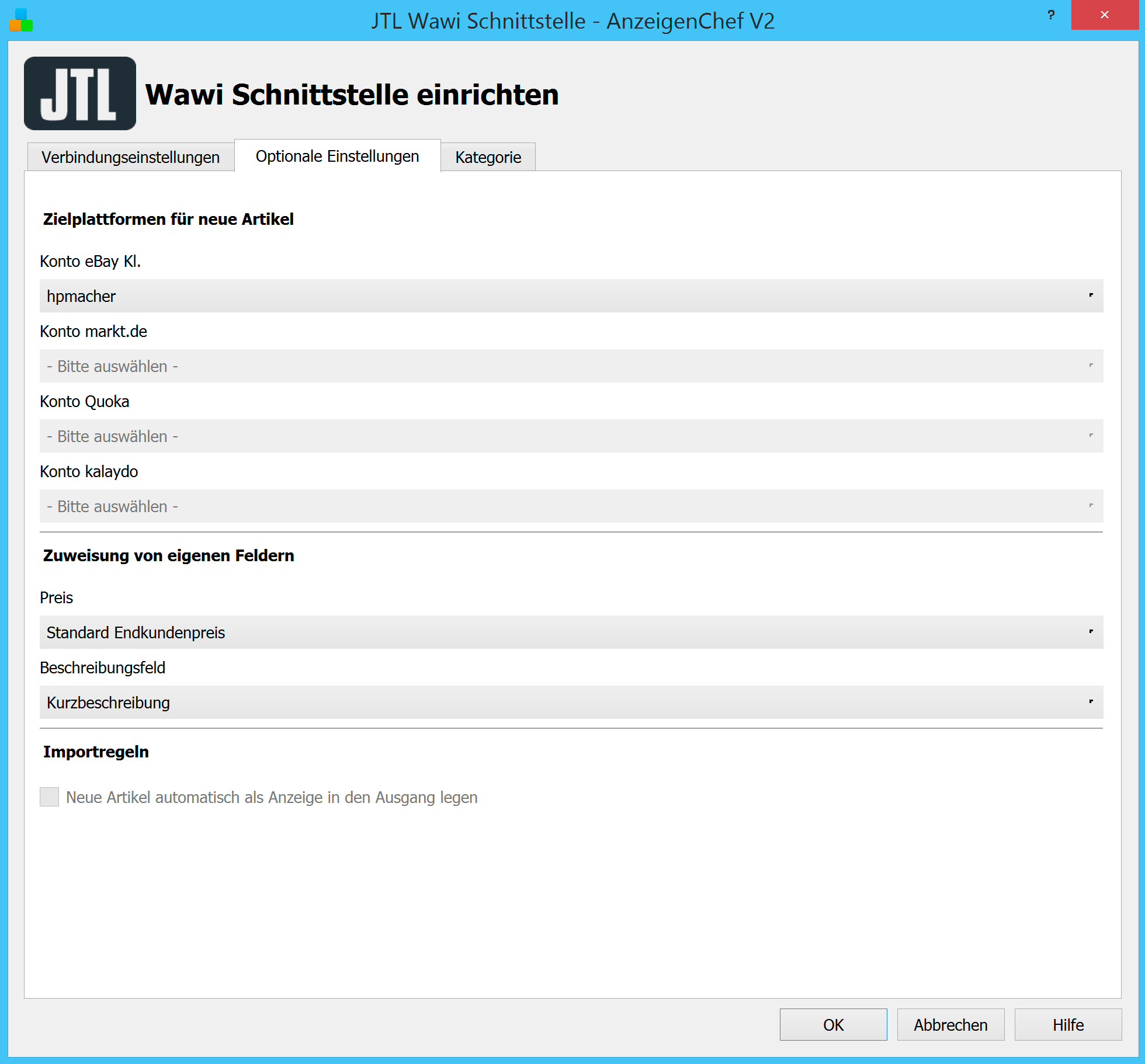Für die JTL Warenwirtschaft Integration kann im AnzeigenChef eine oder mehrere Schnittstellen hinterlegt werden. Diese Funktion steht momentan nur für Windows und macOS zu Verfügung. Für die Verwendung unter macOS wird ein nativer SQL Treiber benötigt. Folge dieser Anleitung .
Der AnzeigenChef behandelt die SQL Datenbank von JTL im reinen Lesemodus, er schreibt oder ändert keine Inhalte. Die Schnittstelle kann daher ohne jegliche Bedenken verwendet werden. Du benötigst Zugangsdaten zur Microsoft SQL Datenbank, wende Dich ggf. an Deinen Systemadministrator, um diese in Erfahrung zu bringen. Falls die Benutzerverwaltung konfiguriert wurde, kann zur Anmeldung an die Datenbank auch der aktuelle Windows Benutzer ausreichen.
Um eine Schnittstelle anzulegen, klicke auf "Einstellungen" und wechsle auf den Tab "Schnittstellen". Hier steht "Neues JTL Konto" zu Verfügung.
Wurden alle Angaben gemacht, klickst Du nun auf "Verbindungstest durchführen". Bei Erfolg wird der "OK" Button aktiv, die Schnittstelle kann gespeichert werden.
Auf dem Tab "Optionale Einstellungen" finden sich Auswahlmöglichkeiten, um die importierten Anzeigen möglichst schon vor auszufüllen.
Gerade dann, wenn sehr viele Artikel in JTL vorhanden sind, macht es Sinn, nur eine bestimmte Ausgangskategorie zu synchronisieren. Hier können Artikel zugewiesen werden, die für Kleinanzeigen vorbereitet werden sollen.
Sobald die Schnittstelle eingerichtet wurde, beginnt der AnzeigenChef die Kategorien und Artikel einzulesen. Damit auf den Kleinanzeigenportalen inseriert werden kann, müssen noch die entsprechenden Kategorien zugewiesen werden. Hierzu markieren wir ein oder mehrere Artikel und bearbeiten diese, bei Mehrfachauswahl steht per Rechtsklick "Gebündelt bearbeiten" zu Verfügung. Die passenden Kategorien auswählen und speichern. Das reicht bereits, um die Artikel in den Ausgang zu legen.
Der Tab Korrekturen gibt Dir die Möglichkeit, die eingelesene Beschreibung anzupassen. Hierfür stehen verschiedene Werkzeuge zu Verfügung.
Falls Du in den Begrifflichkeiten Zeilenumbrüche benötigst, kannst Du diese per \r oder \n einfügen. Allgemeine Kürzel wie $sku$, $free_01$ - $free_05$ sowie $notes$ kannst Du ebenfalls einfügen, diese werden später beim inserieren automatisch ersetzt.
REPLACE[Hallo||Tschüss]
Füge diese Zeile ein, um das Wort Hallo durch Tschüss zu ersetzen. Groß- und Kleinschreibung wird ignoriert. REPLACE ist die Anweisung, daruf folgt die eckige Klammer, der Suchbegriff, die Trennung durch zwei Pipes sowie der neue Begriff, dieser kann auch leer sein. Beendet wird der Befehl wieder durch eine eckige Klammer.
Als 3. Parameter kannst Du die SKU (Artikelnummer) angeben, falls Du diese Aktion auf einen bestimmten Artikel begrenzen möchtest. Beispiel: REPLACE[Hallo||Tschüss||123456]
REGULAREXP[<p>(.*?)</p>||Kein TAG]
Suchen und Ersetzen für Profis. Mit RegularExpressions können erweiterte Suchen durchgeführt werden. Im obigen Beispiel wird nach Hallo Welt gesucht, egal was zwischen Hallo und Welt noch zusätzlich steht. Ein Testtool findet sich hier.
Als 3. Parameter kannst Du die SKU (Artikelnummer) angeben, falls Du diese Aktion auf einen bestimmten Artikel begrenzen möchtest.
Beispiel: REGULAREXP[<p>(.*?)</p>||Kein TAG||123456]
REMOVE[<head>||</head>]
Mit dieser Zeile kannst Du den Inhalt beginnend mit einem Begriff und endend mit einem weiteren Begriff entfernen. Die angegebenen Begriffe werden ebenfalls entfernt, beide müssen enthalten sein. Groß- und Kleinschreibung wird beachtet.
Als 3. Parameter kannst Du die SKU (Artikelnummer) angeben, falls Du diese Aktion auf einen bestimmten Artikel begrenzen möchtest.
Beispiel: REMOVE[<head>||</head>||123456]
ADD[Das ist eine Extrazeile]
Hier kannst Du an das Ende der Beschreibung zusätzlichen Inhalt hinzufügen.
INSERT[Das ist eine Kopfzeile]
Hier kannst Du an den Anfang der Beschreibung zusätzlichen Inhalt hinzufügen.
INSERT[1||Das ist eine Kopfzeile in der zweiten Zeile]
Du kannst zum INSERT auch eine Zeilennummer mit angeben. So bestimmst Du z.B., dass der Inhalt in Zeile X eingefügt wird.
MAXLENGTH[4000]
Mit MAXLENGTH kannst Du den gesamten Text in der Länge einschränken. Diese Option sollte an letzter Stelle ausgeführt werden. Auch hier kann als zweiter Parameter eine SKU (Artikelnummer) angegeben werden.
Beispiel: MAXLENGTH[4000||123456]
ADDTOTITLE[inkl. Versand]
Hier kannst Du Deinem Titel einen zusätzlichen Text hinzufügen, der für alle Artikel gilt.
REMOVEHTML[] (nur eBay)
Dieser Code entfernt aus der Beschreibung sämtlichen HTML Inhalt und ersetzt Breaks sowie Absätze durch reguläre Zeilenumbrüche.
MINPRICE[100] (nur eBay)
Diese Einstellung legt fest, ob nur Artikel ab einem bestimmten Preis eingelesen werden sollen. Diese Funktion steht nur für die eBay Schnittstelle zu Verfügung, um zu verhindern, dass unnötige niedrigpreisige Artikel eingelesen werden.
MAXPRICE[100] (nur eBay)
Diese Einstellung legt fest, ob nur Artikel bis zu einem bestimmten Preis eingelesen werden sollen. Diese Funktion steht nur für die eBay Schnittstelle zu Verfügung, um zu verhindern, dass unnötig hochpreisige Artikel eingelesen werden.
DISCOUNT[10|100|199] (nur eBay)
Die Discount Angabe ermöglicht, Artikel aus einem bestimmten Preisbereich um einen Betrag zu reduzieren. Die Angabe erfolgt mit dem zu reduzierenden Betrag, darauf folgt der Mindestpreis und endet mit dem maximalen Preis. Es sind mehrere Angaben dieser Art möglich.
Beispiel:
DISCOUNT[10|100|199]
DISCOUNT[20|200|1000]
Hier würde beim einlesen alles, was zwischen 100,00€ und 199,00€ kostet um 10,00€ reduziert werden, alles ab 200,00€ um 20,00€.
Die nachfolgenden Kürzel können mit dem Befehl ADD[] über die Korrekturen hinzugefügt werden.
[properties]Eigenschaften:[/properties]
Es erfolgt eine Auflistung aller Artikemerkmale mit der Überschrift, die sich innerhalb des properties TAGS befindet.
[childs]
Auflistung aller Varianten.
[netprice]
Nettopreis inkl. zwei Nachkommastellen.
[price]
Bruttopreis inkl. zwei Nachkommastellen.
[vat]
Umsatzsteuer aus dem Bruttopreis.