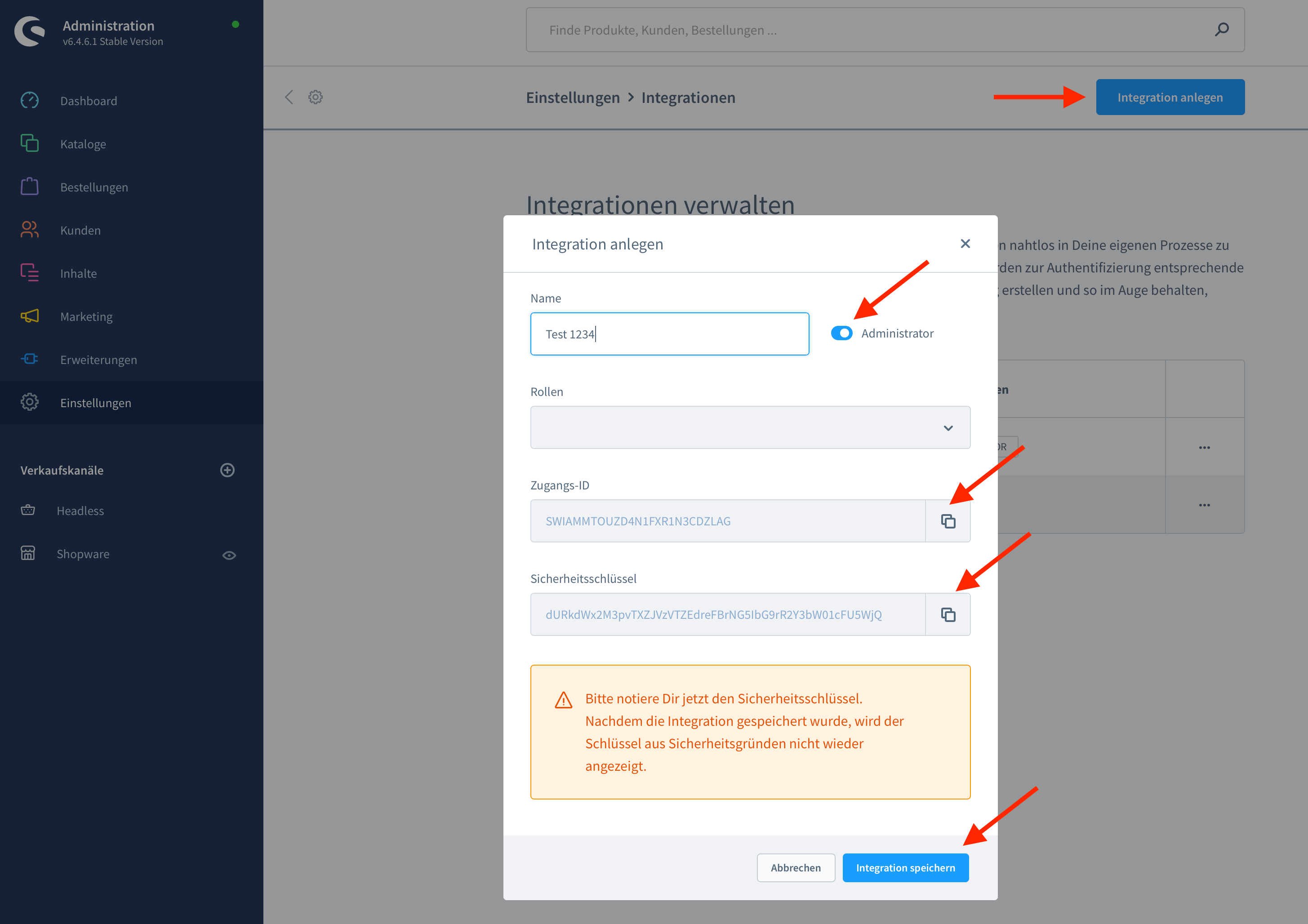Mit unserer Anbindung zu Shopware 6 können Anzeigen direkt aus dem Shop in den AnzeigenChef eingelesen werden.
Dabei sind nicht nur die Artikel selbst, sondern auch der gesamte Kategorienbaum verfügbar, so dass man wir gewohnt navigieren und suchen kann. Alle Artikel werden in der AnzeigenChef Datenbank gespeichert, zusätzlich werden auch alle verfügbaren Bilder in das lokale Datenverzeichnis geladen und gespeichert, da der AnzeigenChef physische Datenpfade benötigt.
Hinweis: Bei einigen Testshops sind uns Bilder von 7-8 MB in hochauflösender Grafik aufgefallen. Das hat natürlich zufolge, dass das erste Synchronisieren eine ganze weile dauern kann (je nach Internetgeschwindigkeit), also nicht verzweifeln.
Sind die Artikel erst mal im AnzeigenChef vorhanden, können sie direkt nachbearbeitet werden.
Für eBay Kleinanzeigen, markt.de und Quoka müssen jeweils Kategorien ausgewählt werden. Man kann sich die Arbeit einfacher machen, in dem man innerhalb des Kategorienbaums auf eine Kategorie mit rechts klickt und "Plattformkategorie wählen..." anklickt. Hinterlegt man hier nun eine oder mehrere Kategoriezuweisungen, so werden diese automatisch auf alle im Ordner befindlichen Artikel angewendet, inkl. Unterordner sofern diese keine eigene Zuweisung haben. Auch Artikel, die bereits eine Kategorie haben werden überschrieben, hier bietet sich keine andere Möglichkeit an.
Es müssen keinerlei Kontaktdaten ausgewählt werden. Die Konten werden bereits in den Einstellungen festgelegt. Will man bestimmte Artikel über ein anderes Konto inserieren, so kann man per Mehrfachmarkierung, Rechtsklick und "Gebündelt bearbeiten" jeweils die Konten ändern. Die Adresse ist leer zu lassen, diese soll automatisch aus den jeweiligen Konteneinstellungen übernommen werden.
Bevor Du im AnzeigenChef eine Schnittstelle zu Shopware hinzufügen kannst, muss in Shopware selbst ein API Key generiert werden. Hier bitte in den Shopware Admin einloggen. Klicke auf "Einstellungen" und wähle den Punkt "System -> Integrationen".
Klicke auf "Integration anlegen", trage einen Namen ein und aktiviere die Admin Checkbox.
Kopiere Dir die Zugangs-ID und den Sicherheitsschlüssel, danach speicherst Du die Integration.
Rufe nun den AnzeigenChef auf und klicke auf Einstellungen, dort findet sich ein Tab mit der Bezeichnung "Schnittstellen".
Klicke rechts auf "Neu - Shopware 6", um eine neue Schnittstelle anzulegen.
Gebe die nachfolgenden Daten an:
Nicht auf Lager:
Wähle hier aus, was passieren soll, wenn der Artikel im Shop keinen Bestand mehr hat. Sofern Artikel nachbestellbar sind, können diese pausiert und fortgesetzt werden, ansonsten wähle automatisch beenden. Sind Deine Artikel endlos lieferbar, kannst Du den Bestand auch ignorieren.
Titel, Beschreibung, Preis und Bilder dauerhaft überschreiben:
Diese Option ermöglicht, bei Preisänderungen im Shop automatisch diese in den AnzeigenChef zu übertragen und die Artikel in den Ausgang zu legen. Hierbei wird das Shopwarefeld (changetime) geprüft, hat sich dieses geändert, so erfolgt ein Preisupdate.
Klicke nun auf "OK". Das Konto wird geprüft und im Erfolgsfall gespeichert. Die Synchronisation beginnt automatisch.
Da der AnzeigenChef unter anderem auch alle Bilder runter ladet, kann die erste Synchronisation je nach Artikelmenge und Internetgeschwindigkeit Zeit in Anspruch nehmen. Der Prozess läuft im Hintergrund, so dass das Arbeiten weiterhin möglich ist. Sind einmal alle Artikel im AnzeigenChef vorhanden, dauern die weiteren Aktualisierungen nicht mehr so lange. Die Bilder in Shopware können gut 7 MB pro Bild groß sein.
Änderungen an Artikeln, die im AnzeigenChef vorgenommen werden, wirken sich nicht auf den originalen Shopwareartikel aus.
Der Tab Korrekturen gibt Dir die Möglichkeit, die eingelesene Beschreibung anzupassen. Hierfür stehen verschiedene Werkzeuge zu Verfügung.
Falls Du in den Begrifflichkeiten Zeilenumbrüche benötigst, kannst Du diese per \r oder \n einfügen. Allgemeine Kürzel wie $sku$, $free_01$ - $free_05$ sowie $notes$ kannst Du ebenfalls einfügen, diese werden später beim inserieren automatisch ersetzt.
REPLACE[Hallo||Tschüss]
Füge diese Zeile ein, um das Wort Hallo durch Tschüss zu ersetzen. Groß- und Kleinschreibung wird ignoriert. REPLACE ist die Anweisung, daruf folgt die eckige Klammer, der Suchbegriff, die Trennung durch zwei Pipes sowie der neue Begriff, dieser kann auch leer sein. Beendet wird der Befehl wieder durch eine eckige Klammer.
Als 3. Parameter kannst Du die SKU (Artikelnummer) angeben, falls Du diese Aktion auf einen bestimmten Artikel begrenzen möchtest. Beispiel: REPLACE[Hallo||Tschüss||123456]
REGULAREXP[<p>(.*?)</p>||Kein TAG]
Suchen und Ersetzen für Profis. Mit RegularExpressions können erweiterte Suchen durchgeführt werden. Im obigen Beispiel wird nach Hallo Welt gesucht, egal was zwischen Hallo und Welt noch zusätzlich steht. Ein Testtool findet sich hier.
Als 3. Parameter kannst Du die SKU (Artikelnummer) angeben, falls Du diese Aktion auf einen bestimmten Artikel begrenzen möchtest.
Beispiel: REGULAREXP[<p>(.*?)</p>||Kein TAG||123456]
REMOVE[<head>||</head>]
Mit dieser Zeile kannst Du den Inhalt beginnend mit einem Begriff und endend mit einem weiteren Begriff entfernen. Die angegebenen Begriffe werden ebenfalls entfernt, beide müssen enthalten sein. Groß- und Kleinschreibung wird beachtet.
Als 3. Parameter kannst Du die SKU (Artikelnummer) angeben, falls Du diese Aktion auf einen bestimmten Artikel begrenzen möchtest.
Beispiel: REMOVE[<head>||</head>||123456]
ADD[Das ist eine Extrazeile]
Hier kannst Du an das Ende der Beschreibung zusätzlichen Inhalt hinzufügen.
INSERT[Das ist eine Kopfzeile]
Hier kannst Du an den Anfang der Beschreibung zusätzlichen Inhalt hinzufügen.
INSERT[1||Das ist eine Kopfzeile in der zweiten Zeile]
Du kannst zum INSERT auch eine Zeilennummer mit angeben. So bestimmst Du z.B., dass der Inhalt in Zeile X eingefügt wird.
MAXLENGTH[4000]
Mit MAXLENGTH kannst Du den gesamten Text in der Länge einschränken. Diese Option sollte an letzter Stelle ausgeführt werden. Auch hier kann als zweiter Parameter eine SKU (Artikelnummer) angegeben werden.
Beispiel: MAXLENGTH[4000||123456]
ADDTOTITLE[inkl. Versand]
Hier kannst Du Deinem Titel einen zusätzlichen Text hinzufügen, der für alle Artikel gilt.
REMOVEHTML[] (nur eBay)
Dieser Code entfernt aus der Beschreibung sämtlichen HTML Inhalt und ersetzt Breaks sowie Absätze durch reguläre Zeilenumbrüche.
MINPRICE[100] (nur eBay)
Diese Einstellung legt fest, ob nur Artikel ab einem bestimmten Preis eingelesen werden sollen. Diese Funktion steht nur für die eBay Schnittstelle zu Verfügung, um zu verhindern, dass unnötige niedrigpreisige Artikel eingelesen werden.
MAXPRICE[100] (nur eBay)
Diese Einstellung legt fest, ob nur Artikel bis zu einem bestimmten Preis eingelesen werden sollen. Diese Funktion steht nur für die eBay Schnittstelle zu Verfügung, um zu verhindern, dass unnötig hochpreisige Artikel eingelesen werden.
DISCOUNT[10|100|199] (nur eBay)
Die Discount Angabe ermöglicht, Artikel aus einem bestimmten Preisbereich um einen Betrag zu reduzieren. Die Angabe erfolgt mit dem zu reduzierenden Betrag, darauf folgt der Mindestpreis und endet mit dem maximalen Preis. Es sind mehrere Angaben dieser Art möglich.
Beispiel:
DISCOUNT[10|100|199]
DISCOUNT[20|200|1000]
Hier würde beim einlesen alles, was zwischen 100,00€ und 199,00€ kostet um 10,00€ reduziert werden, alles ab 200,00€ um 20,00€.